A continuación se explicara de como crear cuenta de correo en su cPanel.
NOTA: Esta es nuestra información (Ficticia) – por favor utilice su propia información si desea continuar correctamente este tutorial:
Hostname: tudominio.cl
Username: NombreUSuario
Primero deben ingresar desde su explorador su sitio por ejemplo: sudominio.cl/cPanel, para acceder a su cuenta. deben colocar el usuario y contraseña que se han enviado a su correo, de no poseer las misma, debe llamar a soporte técnico para que le den las indicaciones para recuperar su clave o si le da un error al momento de ingresar.
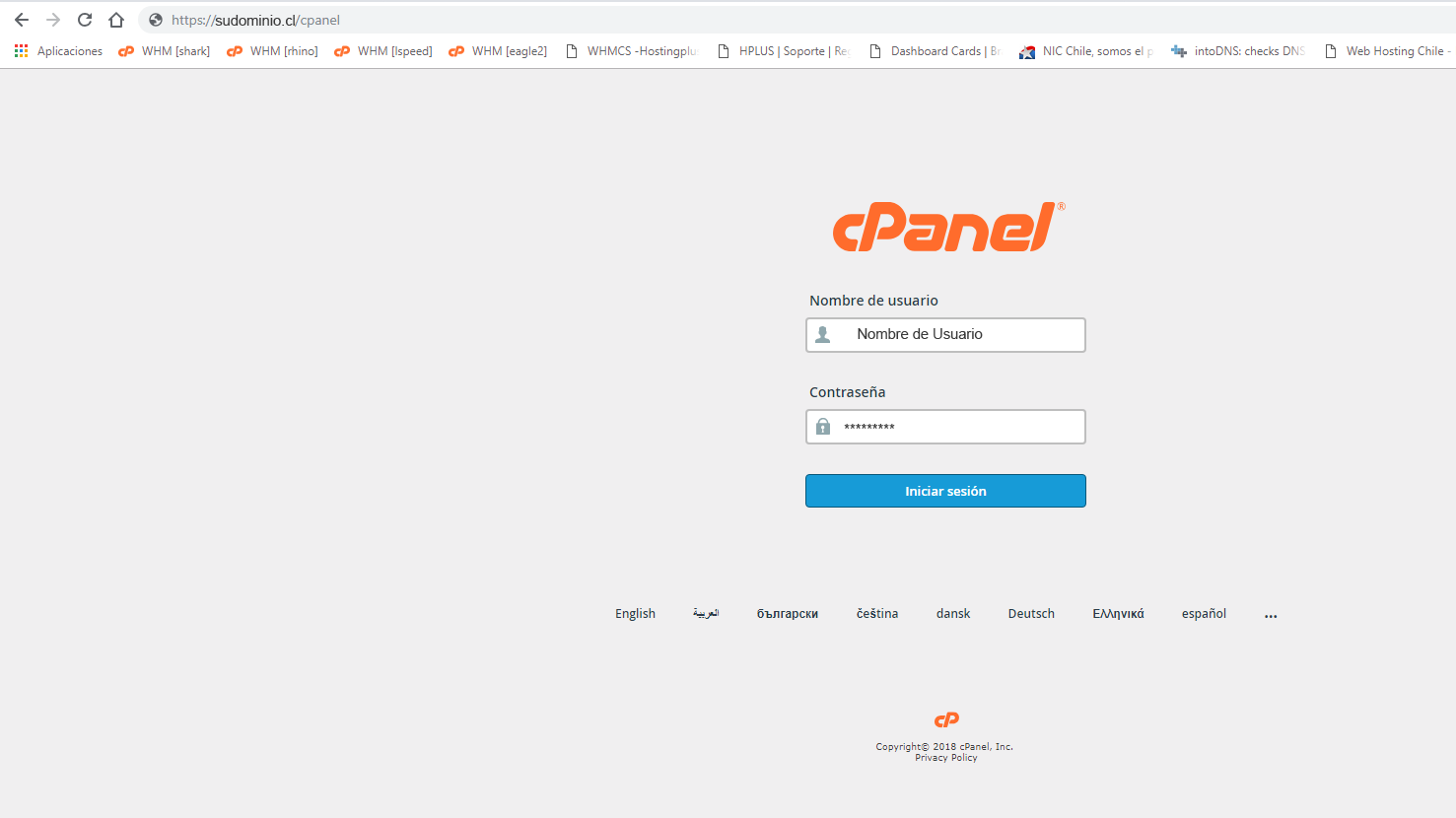
Al entrar al cPanel debemos buscar la sección de Cuentas de correo electrónico que se muestra en la imagen o buscarla en la barra de busqueda

Una vez dentro, para crear la cuenta hacemos clic en +CREAR.

Ahora podemos comenzar a crear la cuenta de correo como se muestra en la imagen.

1) Nombre de usuario de la cuenta de correo (en caso de tener mas de un dominio hacer clic en el nombre de dominio para cambiarlo) que desea crear.
2) Contraseña de la cuenta de correo.
3) Asignación de espacio de la cuenta de correo (la opción ilimitado, significa que el espacio no tendrá limite proporcional al espacio del plan del Hosting ).
4) Al crear la cuenta de correo se enviara un correo con información de los parámetros para configurar en los clientes de correo (opcional).
5) Esta opción te permite permanecer en la pagina actual al finalizar la creación de la cuenta.
6) Es la opción donde te permite crear la cuenta de correo al finalizar de llenar los campos correspondientes.
Al precionar el boton creat ya estaria listo, ya la cuenta de correo esta creada y lo devolverá a la pantalla de las cuentas de correo.

1) Esta opción es para que pueda entrar a su correo creado
2) Esta opción es para editar la cuenta ya creada, como cambiar la contraseña o modificar el espacio del buzón de la cuenta, también podrá eliminar o suspender la cuenta según lo requiera
Una vez creada la cuenta ya puede ingresar desde el boton Check Mail como se le indica mas arriba o desde su webmail, para ingresar por webmail recuerde que debe ingresar a webmail.sudominio.cl (reemplazar sudominio.cl por el dominio correspondiente) e ingresar con correo y clave de correo.
Por parte de nosotros esperamos que le haya sido de ayuda este tutorial, por lo que si tiene alguna duda o inconveniente puede comunicarse con nuestro servicio de soporte, por todos nuestros canales que funciona las 24 horas los 365 días del año enviando un correo a soporte@hostinplus.cl, llamando a la mesa central o iniciando un chat de soporte desde nuestro sitio web www.hostingplus.cl.


