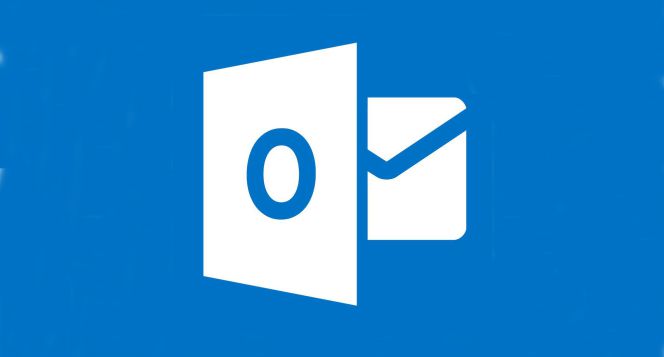
Bienvenido a otro tutorial de Hostingplus donde tu aprenderás a como configurar tu cuenta de G suite en el cliente de Outlook para las versiones del 2010 hasta 2016.
NOTA: Esta es nuestra información (Ficticia), por favor utilice su propia información si desea continuar correctamente este tutorial:
dominio: sudominio.cl
cuenta: cuenta@sudominio.cl
Para comenzar la configuración, primero debemos asegurarnos que tengamos habilitado el IMAP.
Para hacerlo debemos acceder a nuestra cuenta y contraseña de G Suite ingresando a https://gmail.com.
Al ingresar debemos hacer clic al icono de engranaje. Se desplegara una pequeña ventana y ahí debemos hacer clic en Ver todos los ajustes.
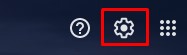
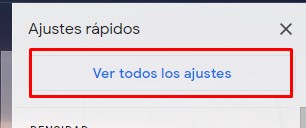
Ahora debemos dirigirnos a Reenvió y correo POP/IMAP, para poder verificar la configuración.

En el caso de que este inhabilitado, demos seleccionar Habilitar IMAP, luego debemos seleccionar Guardar Cambios.
Nota: en caso de estar ya habilitada omitir esta parte del tutorial.

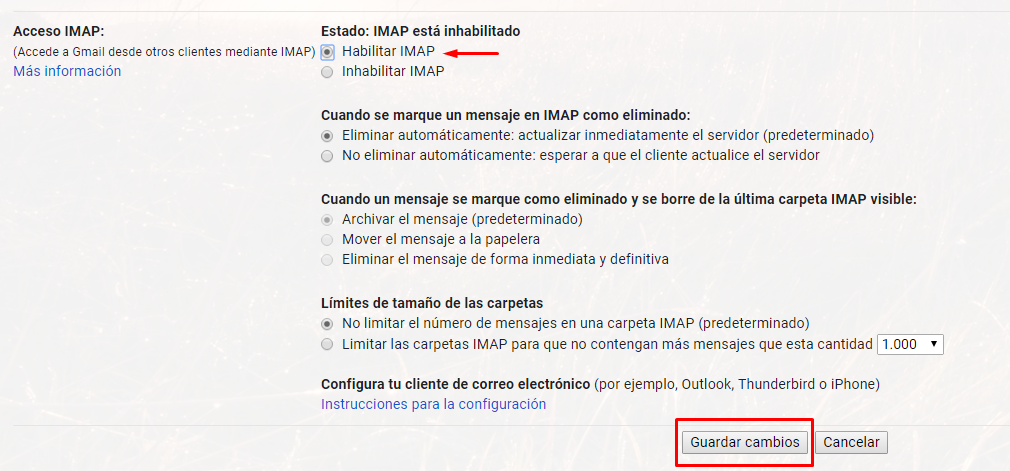
Listo ya podemos proceder a configurar nuestra cuenta en Outlook.
Ahora procedemos agregar la cuenta de G Suite en Outlook que estas le puede servir para las versiones de Outlook 2010, 2013 y 2016. Debemos irnos en Archivo.

Se puede seleccionar cualquier de los dos métodos como muestra la imagen.
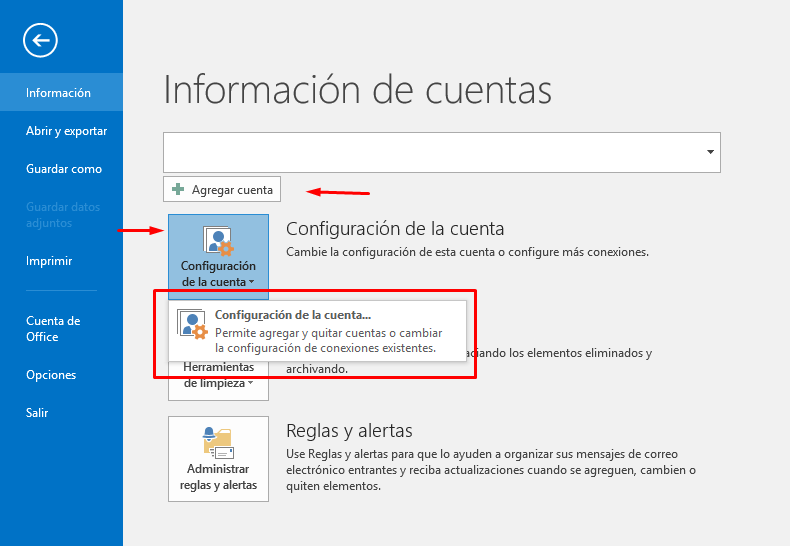
Cuando hayamos seleccionado + agregar cuenta o Configuración de la cuenta, se abrirá una nueva venta donde debemos seleccionar Configuración manual o tipos de servidores adicionales, luego hacer clic en Siguiente >
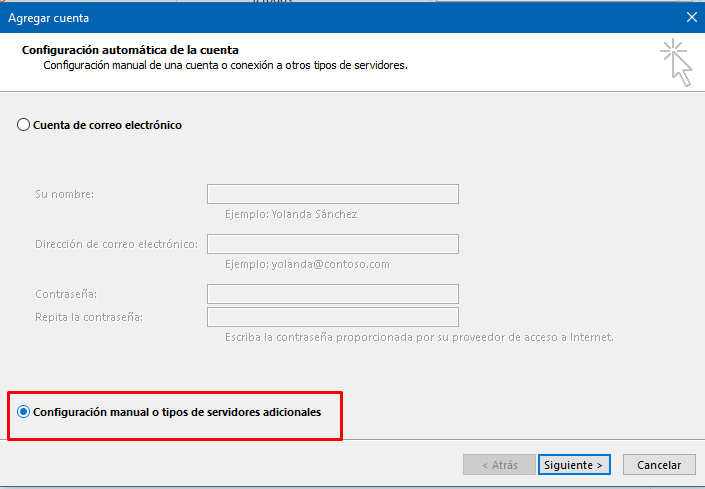
Luego debemos seleccionar la opción POP o IMAP y hacer clic en Siguiente >
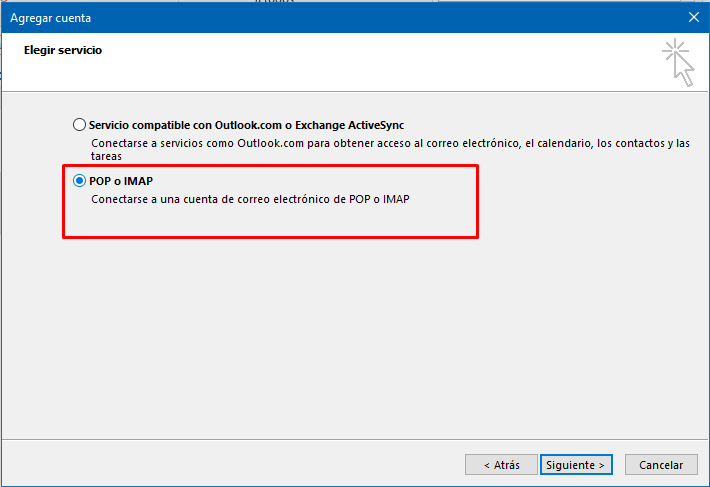
Ahora procedemos a llenar los campos requeridos para agregar la cuenta, donde Dirección de correo electrónico y Nombre de usuario, debe colocar la cuenta que desea configurar. en Tipo de cuenta le recomendamos colocar tipo de cuenta IMAP ya que el servicio de G Suite seria la mas compatible y el que mejor funcionaria, si quiere mas información puede hacer clic aquí. En los campos servidor entrante y saliente debe colocar la información como se muestra la imagen.
También colocar la contraseña correspondiente a la cuenta a configurar y el nombre de la cuenta que . Luego debemos hacer clic en Más configuraciones…
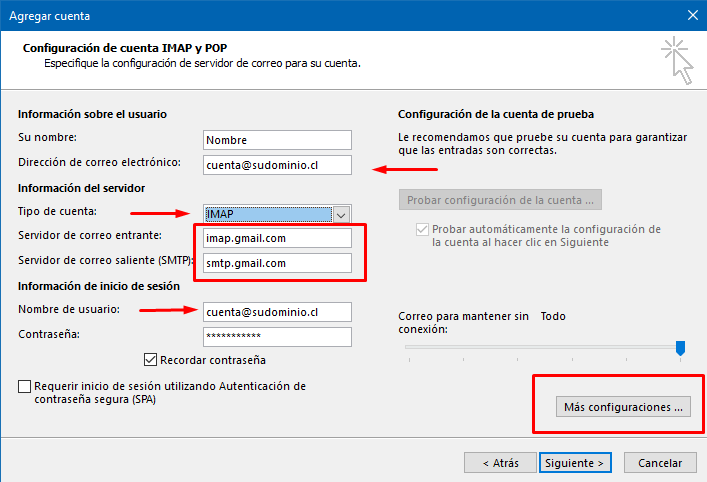
Aquí vamos a habilitar el servicio SMTP, para eso debemos hacer clic en la pestaña Servidor de salida.
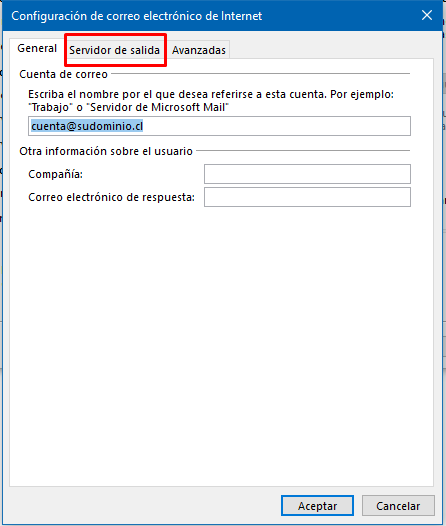
Ahora debe seleccionar el Mi servidor de salida (SMTP) requiere autenticación. Esto permitirá enviar correos, luego nos dirigimos a la pestaña de Avanzadas.
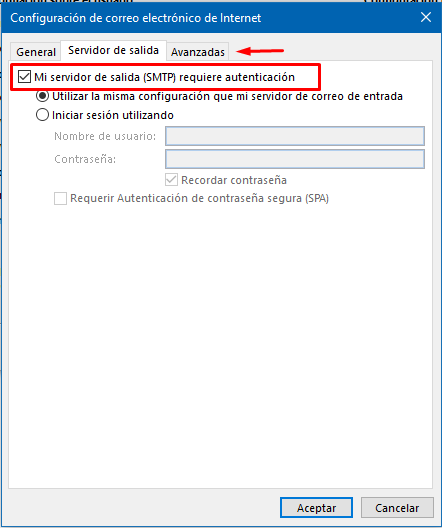
En esta pestaña vamos a configurar los puertos de salida y de entrada ya que son necesarios para brindarle seguridad en el envió y recepción de correos.
En el Servidor de entrada (IMAP), debe colocar el puerto 993 y en Usar el siguiente tipo de conexión cifrada, debe seleccionar SSL.
En Servidor de salida (SMTP), debe seleccionar el puerto 465 y en Usar el siguiente tipo de conexión cifrada, debe seleccionar SSL.
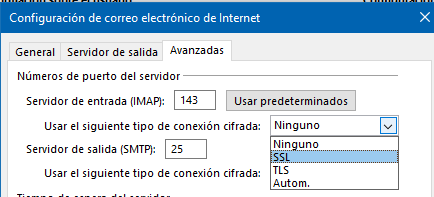
Al finalizar le debe quedar como muestra la siguiente imagen y luego hacer clic para Aceptar.
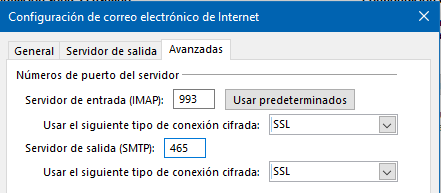
Para finalizar volveremos a la venta de Agregar cuenta y debemos hacer clic en Siguiente >, se abrirá una ventana que comenzara a realizar unas pruebas de conexión de entrada y salida del servidor, si todo esta bien configurado le debe salir como se muestra en la imagen.
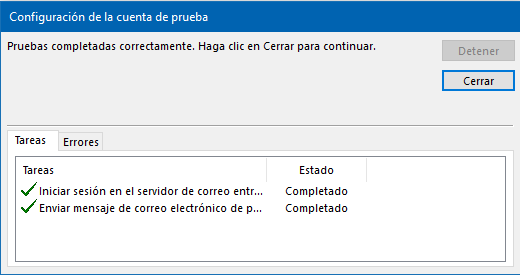
Listo ya tiene configurado tu cuenta de correo G Suite en Outlook
Por parte de nosotros esperamos que le haya sido de ayuda este tutorial, por lo que si tiene alguna duda o inconveniente puede comunicarse con nuestro servicio de soporte, por todos nuestros canales que funciona las 24 horas los 365 días del año enviando un correo a soporte@hostinplus.cl, llamando a la mesa central o iniciando un chat de soporte desde nuestro sitio web www.hostingplus.cl.


